Cuprins
Chiar și cei care nu au făcut o fotografie în viața lor au auzit de Adobe Photoshop. Acum intră Serif, cu un pachet de design integrat la fel de puternic, accesibil și mai ieftin. Dar poate software-ul Affinity Photo de la Serif să rivalizeze cu campionul în exercițiu? În acest articol, analizăm avantajele și dezavantajele lui Affinity Photo față de Photoshop.
Affinity Photo vs Photoshop: O comparație a standardului din industrie
Photoshop a fost conceput inițial ca un înlocuitor al camerei obscure pentru a lucra cu fotografii digitale. Unele dintre instrumentele digitale pe care le utilizați astăzi poartă numele unor procese de cameră obscură. De exemplu, funcția Dodge and burn reproduce procesul de expunere a unor zone de hârtie fotografică la mai puțină lumină (dodging) sau la mai multă lumină (burning).
Trei decenii mai târziu, software-ul Adobe este peste tot, ceea ce i-a inspirat pe cei de la Serif să facă un pas înainte și să creeze gama de aplicații Affinity. Dar poate Affinity Photos să facă tot ce poate face Photoshop?
Layout
La prima vedere, aspectul ambelor aplicații este similar. Paleta de instrumente se desfășoară în partea stângă a ecranului. Proprietățile instrumentelor selectate se desfășoară în partea de sus. Straturile, histograma și ajustările se află într-un panou din dreapta. Sunt un fan al pictogramelor de culoare din Affinity Photo. Acestea spun "sunt prietenos". Pictogramele gri din Photoshop sunt numai afaceri.
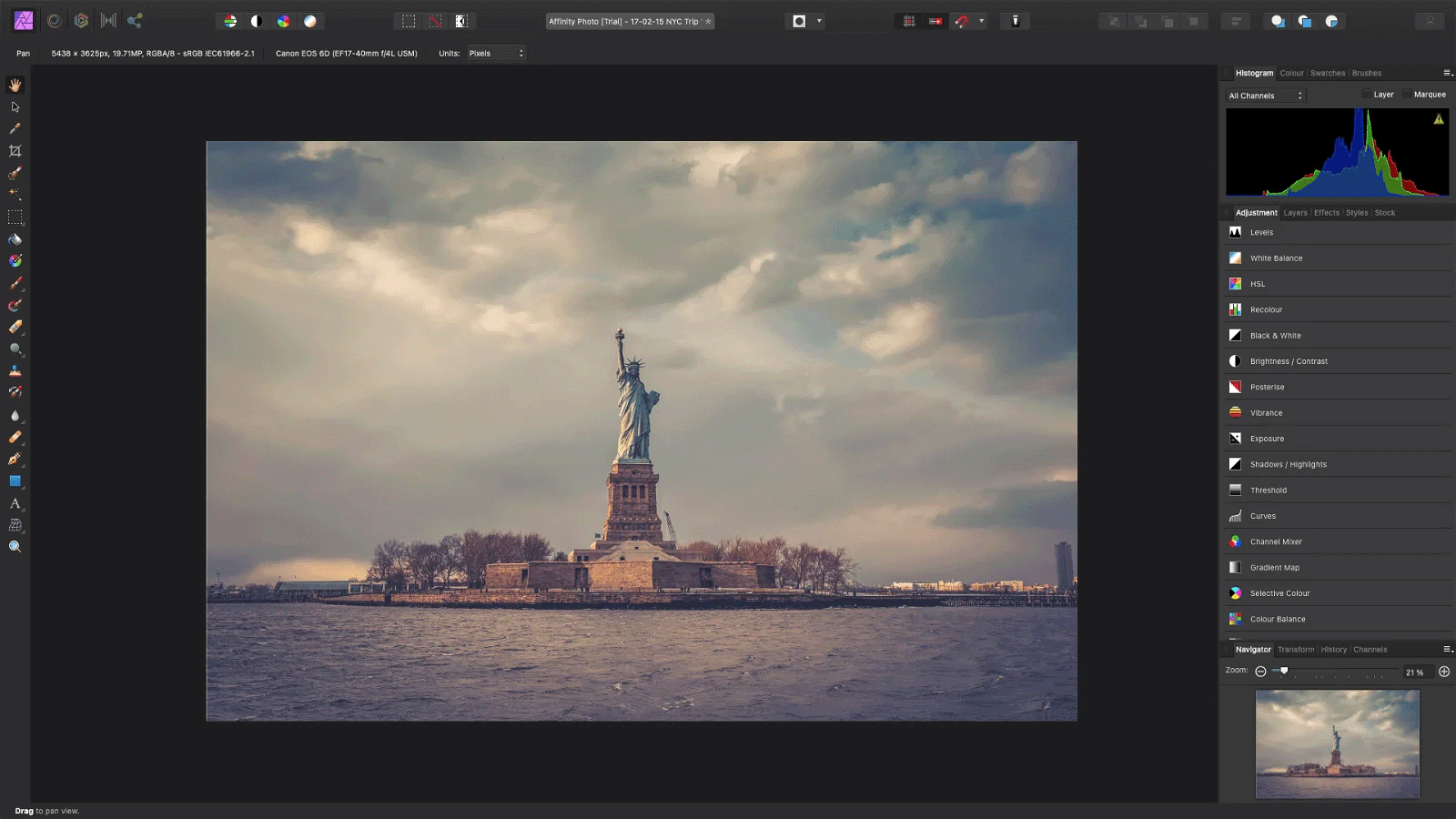
Atât Affinity, cât și Photoshop sunt construite pentru editarea fotografiilor, astfel încât fereastra principală este destinată imaginii dvs. Deși Affinity mă cucerește prin designul său colorat, Photoshop vă permite să deschideți același fișier de imagine în mai multe ferestre. Acest lucru înseamnă că puteți mări și edita o fereastră în timp ce cealaltă vă arată editarea în context.

Unelte
Aș putea petrece restul zilei enumerând fiecare instrument din arsenalul ambelor programe. Este suficient să spun că instrumentele așteptate de selecție, periere și clonare sunt prezente în ambele, cu meniuri care apar atunci când faceți clic și țineți apăsat.

Affinity și Photoshop sunt editoare bazate pe straturi. Straturile de ajustare pot fi create, rearanjate și editate în panoul din dreapta. Din nou, Affinity câștigă aici la capitolul design, deoarece fiecare tip de ajustare afișează previzualizări în miniatură ale modificării pe care o va face. Odată ce stratul de ajustare este aplicat, acesta poate fi reglat cu precizie în fila/ fereastra pop-up Proprietăți.

Pensulele Photoshop sunt compatibile cu Affinity Photo, la fel ca majoritatea (dar nu toate) plugin-urilor. Când vine vorba de efecte, însă, Photoshop are avantajul. Cu ani de actualizări și îmbunătățiri, galeria de filtre Adobe și Filtrele Neurale vă oferă opțiuni care nu sunt la îndemâna lui Affinity.

Fluxul de lucru pentru editarea fotografiilor în ambele aplicații este aproape la fel. Când deschideți pentru prima dată un fișier RAW, vi se prezintă opțiuni de ajustare înainte de a încărca imaginea în software. Adobe Camera RAW vă permite să ajustați detaliile și expunerea înainte de a o deschide în Photoshop. Affinity face aceleași ajustări RAW în Develop Persona.
La fel ca în cazul meniului din spațiul de lucru Photoshop, Affinity Persona's alege ce instrumente sunt prezentate în fereastra principală. Aceste Persona's sunt Photo, Liquify, Develop, Tone Mapping și Export.
- Foto - pentru instrumente de bază de editare a imaginilor
- Liquify - o fereastră dedicată, echivalentă cu filtrul Liquify din Photoshop
- Dezvoltare pentru îndepărtarea petelor, retușare și suprapuneri de gradient pe fișiere RAW
- Tone Mapping- o galerie de filtre pentru adăugarea și ajustarea aspectului
- Export - unde selectați dimensiunea și formatul fișierului pentru salvarea fotografiei dvs.

Ambele aplicații folosesc aceleași comenzi rapide pentru navigare - comanda +/- pentru mărirea și micșorarea imaginii și bara de spațiu pentru panoramare. Există câteva diferențe în ceea ce privește unele sfaturi și terminologia instrumentelor. De exemplu, pensula Affinity vă arată o previzualizare a ceea ce urmează să facă. Mai mult, ceea ce se numește Content-Aware Fill în Photoshop se numește inpainting în Affinity.

Filtrele și efectele consumatoare de resurse, precum Liquify, pot încetini mașina până la oprire. Am testat Liquify Filter și Liquify Persona, iar ambele programe au redat modificările în timp real, fără întârzieri.

Ambele programe vor îmbina panorame, stivui și alinia imagini. Photoshop pare să se încarce și să răspundă ceva mai rapid atunci când are de-a face cu fișiere de peste 100 MB. Ambele programe dispun de efecte de strat, măști și moduri de amestecare - de asemenea, instrumente de text și vectoriale și posibilitatea de a automatiza sarcini.
Un lucru pe care nu l-am luat în calcul atunci când am creat resurse pentru a preda Photoshop a fost actualizările continue ale Adobe. S-ar putea să descoperiți că opțiunea de meniu pe care o căutați a fost ascunsă sub un triunghi de dezvăluire șiret. Din cauza acestor actualizări și a AI-ului încorporat, Photoshop trebuie să preia conducerea în ceea ce privește seturile de caracteristici și ușurința de utilizare.

Cost
Affinity este o achiziție unică de 49,99 $. Aplicația Affinity pentru iPad costă 19,99 $.
Vezi si: Cei mai influenți 25 de fotografi de sport pe care să îi urmărești în 2023Un abonament Adobe pornește de la 9,99 dolari pe lună, ceea ce vă oferă Photoshop și Lightroom pe desktop și iPad, precum și 20 GB de stocare în Adobe Cloud.
Când vine vorba de costuri, Affinity este o alternativă mult mai ieftină decât Photoshop.
Integrare
Deși diferența de cost este uluitoare, Adobe vinde un pachet integrat. Poți să fotografiezi, să încarci și să editezi fotografiile pe teren folosind aplicația Lightroom pentru iPad. Când deschizi Lightroom pe desktop acasă, fotografiile sunt acolo și te așteaptă să le editezi în Photoshop. Aceste ediții se actualizează apoi în Lightroom. Când îți arăți munca clientului, poți face ajustări în Photoshop peiPad. Aplicația Adobe Creative Cloud vă gestionează, de asemenea, fonturile, software-ul, lucrările și imaginile din stoc. Puteți chiar să partajați active, cum ar fi grafica și videoclipurile, cu alți utilizatori Adobe pentru a le include în proiectele lor.
Imaginile pot fi trimise la Affinity Photo și Adobe Photoshop din majoritatea programelor de catalog. Un clic dreapta în Lightroom, Capture One, ON1 Photo Raw vă va oferi o opțiune "Edit In...".
Vezi si: Ce este valoarea expunerii (și cum se utilizează EV în fotografie)
Deși fișierele PSD din Photoshop se deschid în Affinity, produsele Adobe nu pot deschide formatul de fișier AFPHOTO nativ al Affinity, ceea ce înseamnă că trebuie să exportați fișiere PSD pentru a partaja munca cu utilizatorii Photoshop.
Fișierele AFPHOTO sunt integrate cu familia de produse Serifs, Affinity Designer și Affinity Publisher (fiecare 47,99 USD). Așadar, dacă doriți să renunțați la Adobe, aceasta ar putea fi soluția dumneavoastră.

Deci, care este cel mai bun? Affinity sau Photoshop?
Affinity împarte multe caracteristici de proiectare și control cu Photoshop. Software-ul bine pus la punct și cuprinzător este o platformă de editare superbă pentru cei care încep în lumea editării.
Aș recomanda Affinity pentru începători? Absolut! Fără abonament permanent, este o cale foarte accesibilă pentru editarea fotografiilor.
Poate Affinity să facă tot ceea ce poate face Photoshop? Nu încă. Photoshop s-a dezvoltat suficient de mult timp încât există mai multe moduri de a face majoritatea lucrurilor.
Concluzie
În bătălia dintre Affinity Photo și Photoshop, cine învinge? Adevăratul avantaj al software-ului Adobe merge dincolo de numărul de funcții. Acesta constă în integrarea Creative Cloud.
Dacă lucrați în cadrul unei echipe de creație care utilizează produse Adobe, Adobe Photoshop câștigă detașat de fiecare dată.
Dacă sunteți un pasionat sau un student, Affinity Photos este o alternativă excelentă la Photoshop.
Vedeți cum se compară Affinity Photo cu Luminar și care este cel mai bun pentru dumneavoastră, Luminar vs. Affinity Photo!
De asemenea, încercați cursul nostru Effortless Editing pentru a stăpâni toate secretele editării profesionale în Lightroom.


