Inhoudsopgave
Zelfs mensen die nog nooit in hun leven een foto hebben gemaakt, zullen wel eens van Adobe Photoshop hebben gehoord. Nu komt Serif met een even krachtig, toegankelijk en goedkoper geïntegreerd ontwerppakket. Maar kan Serifs Affinity Photo software wedijveren met de regerend kampioen? In dit artikel bekijken we de ins en outs van Affinity Photo vs Photoshop.
Zie ook: De ultieme gids voor straatfotografie (123 Beste Tips)Affinity Photo vs Photoshop: een vergelijking van de industriestandaard
Photoshop is oorspronkelijk ontworpen als een donkere kamervervanger voor het werken met digitale foto's. Sommige van de digitale gereedschappen die je vandaag de dag gebruikt, zijn vernoemd naar donkere kamerprocessen. Dodge and burn, bijvoorbeeld, bootst het proces na waarbij delen van fotografisch papier worden blootgesteld aan minder (dodging) of meer (burning) licht.
Zie ook: Wat is de beste versie van Photoshop (2023 Softwarebeoordeling)?Ga drie decennia vooruit en Adobe software is overal. Dit inspireerde Serif om de Affinity reeks applicaties te maken. Maar kan Affinity Photos alles wat Photoshop kan?
Lay-out
Op het eerste gezicht is de lay-out van beide apps vergelijkbaar. Het gereedschappenpallet loopt aan de linkerkant van het scherm. De eigenschappen van de geselecteerde gereedschappen lopen aan de bovenkant. De lagen, het histogram en de aanpassingen bevinden zich in een paneel aan de rechterkant. Ik ben een fan van de kleurenpictogrammen in Affinity Photo. Ze zeggen 'ik ben vriendelijk'. De grijze pictogrammen in Photoshop zijn allemaal zakelijk.
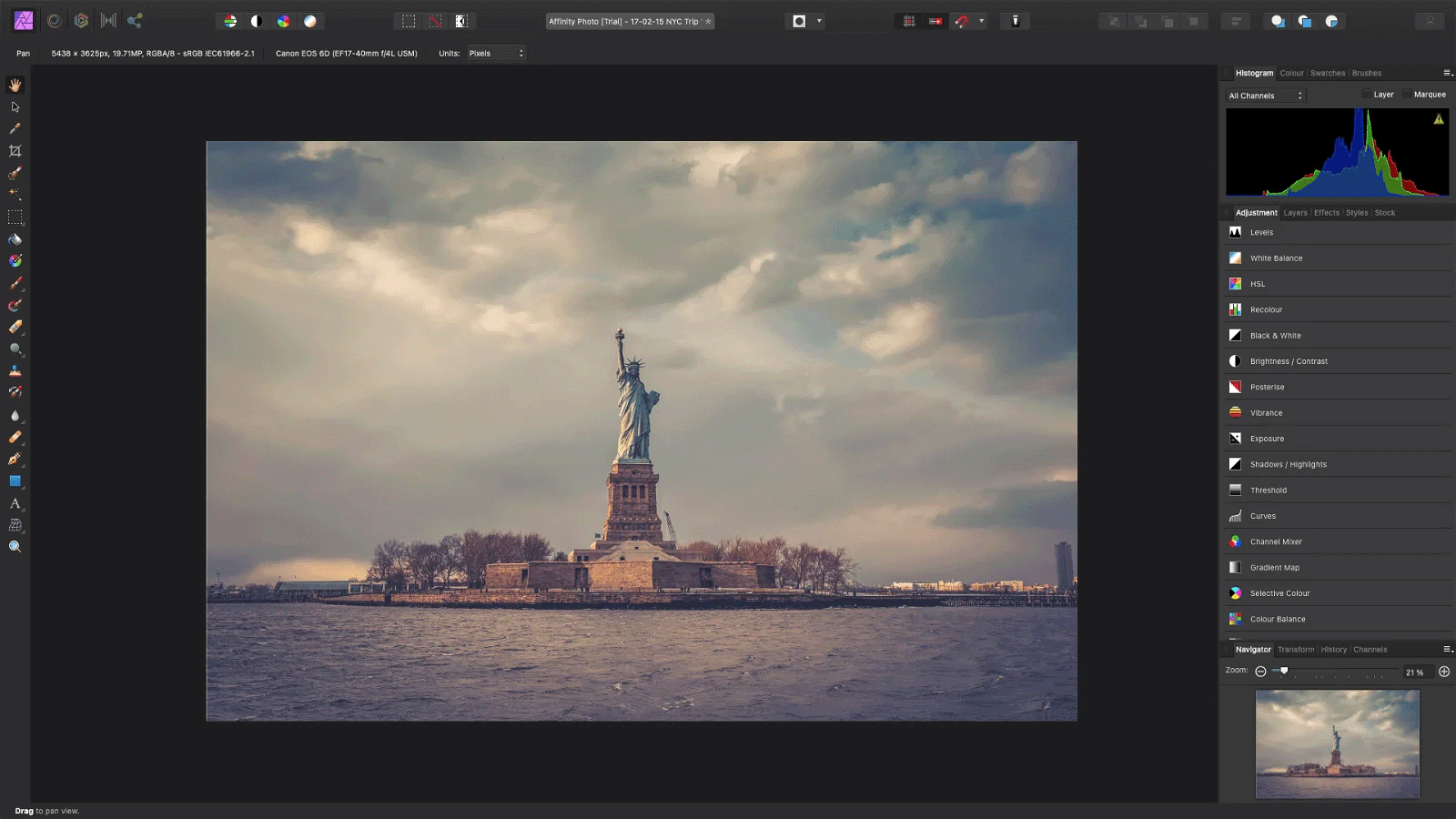
Zowel Affinity als Photoshop zijn gebouwd voor fotobewerking, dus het hoofdvenster is voor je afbeelding. Hoewel Affinity me over de streep trekt met zijn kleurrijke ontwerp, kun je met Photoshop hetzelfde afbeeldingsbestand in meer dan één venster openen. Dit betekent dat je kunt inzoomen en het ene venster kunt bewerken terwijl het andere venster je bewerking in context laat zien.

Gereedschap
Ik zou de rest van de dag kunnen besteden aan het opnoemen van elk gereedschap in het arsenaal van beide programma's. Het volstaat te zeggen dat de verwachte selectie-, penseel- en kloongereedschappen in beide programma's aanwezig zijn, met pop-out menu's wanneer je klikt en ingedrukt houdt.

Affinity en Photoshop zijn bewerkingsprogramma's die op lagen zijn gebaseerd. Aanpassingslagen kunnen worden gemaakt, herschikt en bewerkt in het rechterpaneel. Ook hier wint Affinity op het gebied van ontwerp, omdat elk aanpassingstype miniatuurvoorbeelden toont van de verandering die het zal maken. Zodra de aanpassingslaag is toegepast, kan deze fijn worden afgesteld in het tabblad/eigenschappen/pop-upvenster.

Photoshop-penselen zijn compatibel met Affinity Photo, net als de meeste (maar niet alle) plugins. Als het op effecten aankomt, heeft Photoshop echter de overhand. Met jarenlange updates en verbeteringen bieden de Adobe-filtergalerij en Neural Filters je opties die buiten het bereik van Affinity liggen.

De workflow voor het bewerken van foto's in beide programma's is ongeveer hetzelfde. Wanneer je voor het eerst een RAW-bestand opent, krijg je aanpassingsopties te zien voordat je de foto in de software laadt. Met Adobe Camera RAW kun je details en belichting aanpassen voordat je het bestand opent in Photoshop. Affinity maakt deze zelfde RAW-aanpassingen in de Develop Persona.
Net als in Photoshops werkruimte menu, kiest Affinity Persona's welke gereedschappen worden gepresenteerd in het hoofdvenster. Deze persona's zijn Foto, Vloeibaar maken, Ontwikkelen, Tone Mapping en Exporteren.
- Foto - basisgereedschappen voor het bewerken van afbeeldingen
- Vloeibaar - een speciaal venster dat gelijkwaardig is aan het Vloeibaarheidsfilter van Photoshop
- Ontwikkelen voor vlekverwijdering, retoucheren en gradiënt-overlays op RAW-bestanden
- Tone Mapping- een filtergalerij om looks toe te voegen en aan te passen
- Exporteren: hier selecteer je de bestandsgrootte en het formaat waarin je je foto wilt opslaan

Beide programma's gebruiken dezelfde sneltoetsen voor navigatie - commando +/- om in en uit te zoomen en de spatiebalk om te pannen. Er zijn een paar verschillen in sommige tooltips en terminologie. Het Affinity-penseel toont bijvoorbeeld een voorvertoning van wat het gaat doen. Verder wordt wat in Photoshop Content-Aware Fill wordt genoemd, in Affinity inpainting genoemd.

Bronnenverslindende filters en effecten zoals Liquify kunnen je machine tot stilstand vertragen. We hebben het Liquify Filter en Liquify Persona getest en beide programma's renderden veranderingen in realtime zonder enige vertraging.

Beide programma's kunnen panorama's aan elkaar plakken, afbeeldingen stapelen en uitlijnen. Photoshop lijkt iets sneller te laden en te reageren bij bestanden van meer dan 100 MB. Beide programma's hebben laageffecten, maskers en overvloeimodi, evenals tekst- en vectorgereedschappen en de mogelijkheid om taken te automatiseren.
Een ding waar ik geen rekening mee had gehouden bij het maken van hulpmiddelen om Photoshop te leren, waren de voortdurende upgrades van Adobe. Het kan zijn dat de menuoptie die je zocht verborgen is onder een stiekeme openbaarmakingsdriehoek. Door deze updates en ingebouwde AI moet Photoshop de leiding nemen in functiesets en bruikbaarheid.

Kosten
Affinity kost eenmalig $49,99. De Affinity iPad app kost $19,99.
Een Adobe abonnement begint bij $9,99 per maand. Hiermee krijg je Photoshop en Lightroom op desktop en iPad, samen met 20GB opslagruimte in de Adobe cloud.
Wat de kosten betreft, is Affinity een veel goedkoper alternatief voor Photoshop.
Integratie
Hoewel het verschil in kosten duizelingwekkend is, verkoopt Adobe een geïntegreerd pakket. Je kunt je opnamen in het veld maken, uploaden en bewerken met de iPad Lightroom-app. Wanneer je Lightroom thuis op je bureaublad opent, staan je foto's klaar om bewerkt te worden in Photoshop. Deze bewerkingen worden vervolgens bijgewerkt in Lightroom. Wanneer je je werk aan de klant laat zien, kun je op de iPad aanpassingen maken in Photoshop.iPad. De Adobe Creative Cloud-app beheert ook je lettertypes, software, werk en stockbeelden. Je kunt zelfs bestanden zoals afbeeldingen en video's delen met andere Adobe-gebruikers om op te nemen in hun ontwerpen.
Afbeeldingen kunnen vanuit de meeste catalogussoftware naar Affinity Photo en Adobe Photoshop worden verzonden. Een rechtermuisklik in Lightroom, Capture One, ON1 Photo Raw geeft je een optie 'Bewerken in...'.

Hoewel Photoshop PSD-bestanden opent in Affinity, kunnen Adobe producten Affinity's native AFPHOTO bestandsindeling niet openen. Dit betekent dat je PSD-bestanden moet exporteren om werk te delen met Photoshop-gebruikers.
AFPHOTO-bestanden zijn geïntegreerd met de producten van Serifs, Affinity Designer en Affinity Publisher (elk $47,99). Dus als u Adobe wilt loslaten, kan dit uw oplossing zijn.

Wat is het beste: Affinity of Photoshop?
Affinity deelt veel ontwerp- en besturingsfuncties met Photoshop. De overzichtelijke, uitgebreide software is een uitstekend bewerkingsplatform voor beginners in de bewerkingswereld.
Zou ik Affinity aanraden voor beginners? Absoluut! Zonder doorlopend abonnement is het een zeer toegankelijke manier om foto's te bewerken.
Kan Affinity alles wat Photoshop kan? Nog niet. Photoshop heeft zich lang genoeg ontwikkeld dat er verschillende manieren zijn om de meeste dingen te doen.
Conclusie
Wie zegeviert er in de strijd tussen Affinity Photo en Photoshop? Het echte voordeel van Adobe software zit hem niet alleen in het aantal functies, maar ook in de Creative Cloud integratie.
Als je deel uitmaakt van een creatief team dat Adobe producten gebruikt, wint Adobe Photoshop altijd.
Als je een hobbyist of student bent, is Affinity Photos een geweldig Photoshop-alternatief.
Bekijk hoe Affinity Photo zich verhoudt tot Luminar en wat voor jou het beste is: Luminar vs. Affinity Photo!
Probeer ook onze cursus Moeiteloos bewerken om alle geheimen van professioneel bewerken in Lightroom onder de knie te krijgen.


