목차
평생 사진을 한 번도 찍어본 적이 없는 사람도 Adobe Photoshop에 대해 들어본 적이 있을 것입니다. 이제 동등하게 강력하고 액세스 가능하며 저렴한 통합 디자인 패키지와 함께 Serif를 시작하십시오. 하지만 Serifs Affinity Photo 소프트웨어가 군림하는 챔피언과 경쟁할 수 있을까요? 이 기사에서는 Affinity Photo와 Photoshop의 기능을 자세히 살펴봅니다.
Affinity Photo와 Photoshop: 업계 표준 비교
Photoshop은 원래 암실을 대체하도록 설계되었습니다. 디지털 사진 작업을 위해 오늘날 사용하는 디지털 도구 중 일부는 암실 프로세스의 이름을 따서 명명되었습니다. 예를 들어 닷지 앤 번(Dodge and Burn)은 인화지 영역을 빛의 양을 줄이거나(닷지) 많이(버닝) 노출시키는 과정을 복제합니다.
또한보십시오: 삼등분 법칙이란 무엇입니까? (및 사진에서 사용하는 방법)30년이 지난 지금, Adobe 소프트웨어는 어디에나 있습니다. 이것은 Serif가 한 단계 더 나아가 Affinity 응용 프로그램 범위를 만드는 데 영감을 주었습니다. 하지만 Affinity Photos가 Photoshop에서 할 수 있는 모든 작업을 수행할 수 있습니까?
레이아웃
언뜻 보기에 두 앱의 레이아웃은 비슷합니다. 도구 팔레트는 화면 왼쪽 아래로 실행됩니다. 선택한 도구 속성이 맨 위에 표시됩니다. 레이어, 히스토그램 및 조정은 오른쪽 패널에 있습니다. 저는 Affinity Photo의 컬러 아이콘 팬입니다. 그들은 '나는 친하다'고 말한다. Photoshop의 회색 아이콘은 모두 업무용입니다.
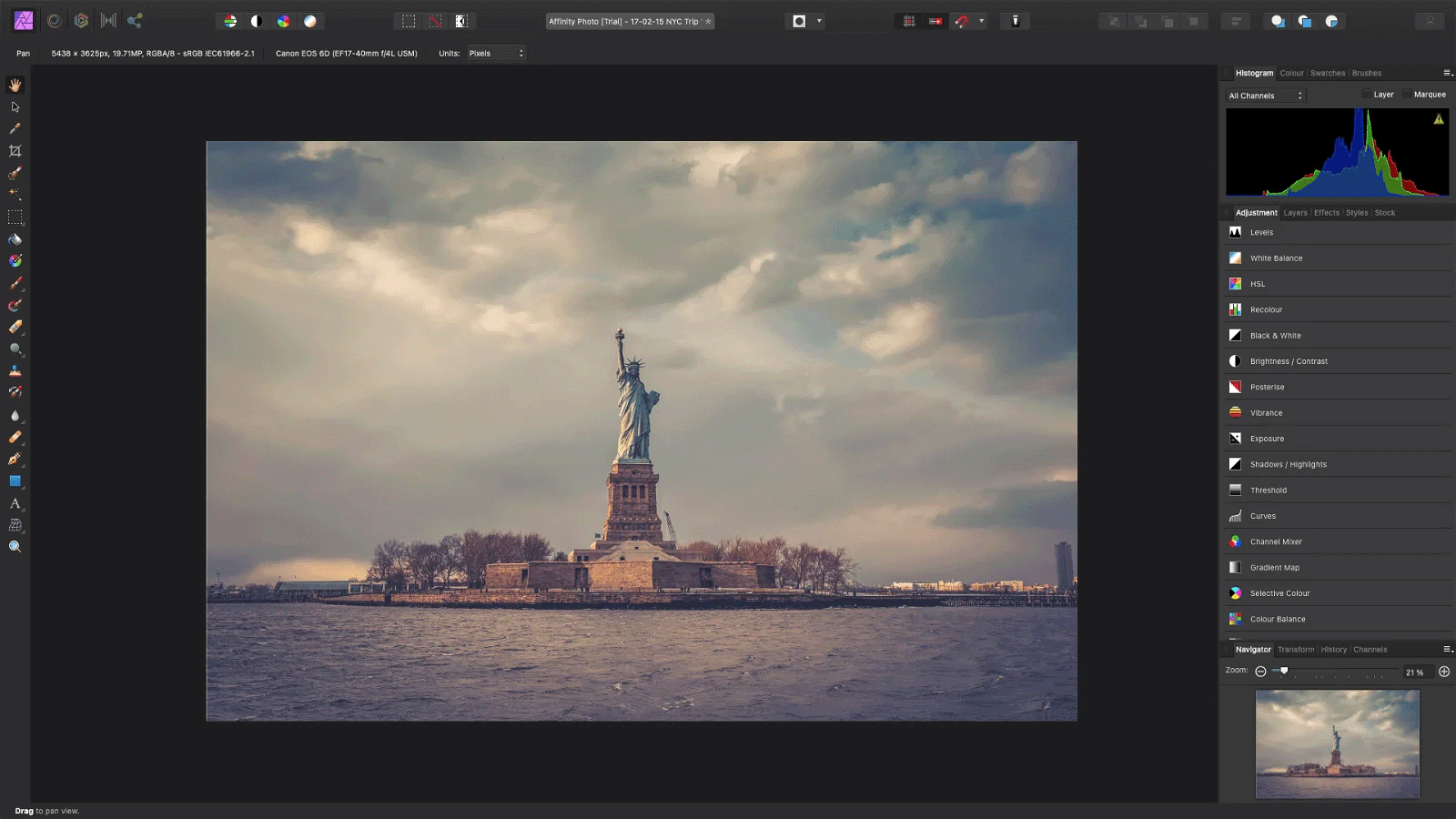
Affinity와 Photoshop은 모두 사진 편집용으로 제작되었으므로 기본 창은 이미지용입니다.Affinity는 화려한 디자인으로 마음에 들었지만 Photoshop에서는 동일한 이미지 파일을 둘 이상의 창에서 열 수 있습니다. 즉, 하나의 창을 확대하고 편집하는 동안 다른 창에서는 상황에 맞게 편집 내용을 표시할 수 있습니다.

도구
나머지 시간 동안 두 프로그램의 무기고에 있는 모든 도구를 나열할 수 있습니다. . 예상되는 선택, 브러싱 및 복제 도구가 둘 다에 있으며 클릭하고 있으면 팝업 메뉴가 나타납니다.

Affinity와 Photoshop은 레이어- 기반 편집자. 조정 레이어는 오른쪽 패널에서 생성, 재정렬 및 편집할 수 있습니다. 각 조정 유형이 적용할 변경 사항의 축소판 미리 보기를 표시하므로 여기에서도 Affinity가 디자인에서 우위를 차지합니다. 조정 레이어가 적용되면 속성 탭/팝업 창에서 미세 조정할 수 있습니다.

Photoshop 브러시는 Affinity Photo와 호환되며 대부분의 플러그인과 호환됩니다(전부는 아님). 그러나 효과에 관해서는 Photoshop이 우세합니다. 수년간의 업데이트와 개선을 통해 Adobe 필터 갤러리와 Neural Filters는 Affinity가 도달할 수 없는 옵션을 제공합니다.

두 애플리케이션의 사진 편집 워크플로는 거의 동일합니다. RAW 파일을 처음 열면 이미지를 소프트웨어로 로드하기 전에 조정 옵션이 표시됩니다. Adobe Camera RAW를 사용하면 Photoshop에서 열기 전에 디테일과 노출을 조정할 수 있습니다. 선호도는 이러한Develop Persona에서 동일한 RAW 조정.
Photoshop의 작업 공간 메뉴와 마찬가지로 Affinity Persona는 기본 창에 표시되는 도구를 선택합니다. 이러한 페르소나는 사진, 유동화, 현상, 톤 매핑 및 내보내기입니다.
또한보십시오: 2023년에 시도해볼 수 있는 13가지 최고의 바디 편집 앱(무료 및 유료)- 사진 - 기본 이미지 편집 도구용
- 유동화 - Photoshop의 유동화 필터에 해당하는 전용 창
- 현상 - RAW 파일의 얼룩 제거, 수정 및 그라데이션 오버레이용
- 톤 매핑 - 모양 추가 및 조정을 위한 필터 갤러리
- 내보내기 - 파일 크기 및 형식 선택 사진 저장하기

두 애플리케이션 모두 탐색에 동일한 단축키를 사용합니다. 확대 및 축소를 위한 +/- 명령과 이동을 위한 스페이스바입니다. 일부 도구 설명 및 용어에는 몇 가지 차이점이 있습니다. 예를 들어 선호도 브러시는 수행하려는 작업의 미리보기를 보여줍니다. 또한 Photoshop에서 내용 인식 채우기라고 하는 것을 선호도의 인페인팅이라고 합니다.

리소스를 많이 사용하는 필터 및 유동화와 같은 효과는 시스템 속도를 정지시킬 수 있습니다. . Liquify Filter 및 Liquify Persona를 테스트했으며 두 프로그램 모두 지연 없이 실시간으로 변경 사항을 렌더링했습니다.

두 프로그램 모두 파노라마를 연결하고 이미지를 쌓고 정렬합니다. Photoshop은 100MB 이상의 파일을 처리할 때 약간 더 빠르게 로드하고 응답하는 것 같습니다. 둘 다 레이어 효과, 마스크 및 혼합 모드가 있습니다.텍스트 및 벡터 도구와 작업 자동화 기능.
Photoshop을 가르칠 리소스를 만들 때 고려하지 않은 한 가지는 Adobe의 지속적인 업그레이드였습니다. 찾고 있던 메뉴 옵션이 비열한 공개 삼각형 아래에 숨겨져 있음을 알 수 있습니다. 이러한 업데이트와 내장 AI로 인해 Photoshop은 기능 세트와 유용성에서 앞장서야 합니다.

비용
Affinity는 $49.99의 일회성 구매입니다. Affinity iPad 앱은 $19.99입니다.
Adobe 구독은 월 $9.99부터 시작합니다. 이를 통해 데스크톱 및 iPad에서 Photoshop 및 Lightroom과 함께 Adobe 클라우드에서 20GB의 스토리지를 사용할 수 있습니다.
비용 측면에서 Affinity는 Photoshop보다 훨씬 저렴한 대안입니다.
통합
비용의 차이는 엄청나지만 Adobe는 통합 패키지를 판매합니다. iPad Lightroom 앱을 사용하여 현장에서 사진을 촬영, 업로드 및 편집할 수 있습니다. 집에 있는 데스크탑에서 Lightroom을 열면 사진이 Photoshop에서 편집하기를 기다리고 있습니다. 이러한 편집 내용은 Lightroom에서 업데이트됩니다. 클라이언트에게 작업을 보여줄 때 iPad의 Photoshop에서 조정할 수 있습니다. Adobe Creative Cloud 앱은 글꼴, 소프트웨어, 작업 및 스톡 이미지도 관리합니다. 그래픽 및 비디오와 같은 자산을 다른 Adobe 사용자와 공유하여 디자인에 포함할 수도 있습니다.
이미지를 Affinity Photo 및 Adobe로 보낼 수 있습니다.대부분의 카탈로그 소프트웨어에서 Photoshop. Lightroom, Capture One, ON1 Photo Raw에서 마우스 오른쪽 버튼을 클릭하면 'Edit In..' 옵션이 제공됩니다.

Photoshop PSD 파일은 Affinity에서 열리지만 Adobe 제품 Affinity의 기본 AFPHOTO 파일 형식을 열 수 없습니다. 즉, Photoshop 사용자와 작업을 공유하려면 PSD 파일을 내보내야 합니다.
AFPHOTO 파일은 Serifs 제품군, Affinity Designer 및 Affinity Publisher(각 $47.99)와 통합됩니다. 따라서 Adobe에서 벗어나고자 한다면 이것이 해결책이 될 수 있습니다.

어떤 것이 가장 좋습니까? 선호도 또는 Photoshop?
Affinity는 Photoshop과 많은 디자인 및 제어 기능을 공유합니다. 잘 배치되고 포괄적인 소프트웨어는 편집 세계의 초보자를 위한 최상의 편집 플랫폼입니다.
초보자에게 Affinity를 추천하시겠습니까? 전적으로! 지속적인 구독이 없으면 사진 편집을 위한 접근성이 매우 높은 방법입니다.
Affinity가 Photoshop에서 할 수 있는 모든 작업을 수행할 수 있습니까? 아직 아님. Photoshop은 대부분의 것에 여러 가지 방법이 있을 정도로 오랫동안 발전했습니다.
결론
Affinity Photo와 Photoshop의 대결에서 누가 우세할까요? Adobe 소프트웨어의 진정한 이점은 기능의 수를 넘어선 것입니다. Creative Cloud 통합에 있습니다.
Adobe 제품을 사용하는 크리에이티브 팀의 일원으로 작업하는 경우 Adobe Photoshop이 항상 성공합니다.
취미가인 경우또는 학생 Affinity Photos는 Photoshop의 훌륭한 대안입니다.
Affinity Photo가 Luminar와 어떻게 비교되는지, Luminar와 Affinity Photo 중 어느 것이 가장 적합한지 확인하십시오!
또한 사용해 보십시오. Lightroom에서 전문적인 편집의 모든 비결을 마스터하기 위한 손쉬운 편집 과정.


