Inhaltsverzeichnis
Selbst Menschen, die noch nie in ihrem Leben ein Foto gemacht haben, werden von Adobe Photoshop gehört haben. Jetzt kommt Serif mit einem ebenso leistungsstarken, leicht zugänglichen und preisgünstigen integrierten Designpaket auf den Markt. Aber kann Serifs Affinity Photo-Software mit dem amtierenden Champion mithalten? In diesem Artikel werfen wir einen Blick auf die Vor- und Nachteile von Affinity Photo gegenüber Photoshop.
Affinity Photo vs. Photoshop: Ein Vergleich des Industriestandards
Photoshop wurde ursprünglich als Ersatz für die Dunkelkammer für die Bearbeitung digitaler Fotos entwickelt. Einige der digitalen Werkzeuge, die Sie heute verwenden, sind nach Dunkelkammerverfahren benannt. Das Abwedeln und Brennen zum Beispiel bildet den Prozess nach, bei dem Bereiche des Fotopapiers mit weniger (Abwedeln) oder mehr (Brennen) Licht belichtet werden.
Siehe auch: 8 gute Tipps für die Fotografie bei KerzenlichtDrei Jahrzehnte später ist Adobe-Software allgegenwärtig, was Serif dazu inspirierte, die Affinity-Produktreihe zu entwickeln. Aber kann Affinity Photos alles, was Photoshop kann?
Layout
Auf den ersten Blick ist das Layout beider Anwendungen ähnlich. Die Werkzeugpalette verläuft auf der linken Seite des Bildschirms. Die Eigenschaften der ausgewählten Werkzeuge verlaufen oben. Die Ebenen, das Histogramm und die Anpassungen befinden sich in einem Bedienfeld auf der rechten Seite. Ich bin ein Fan der Farbsymbole in Affinity Photo. Sie sagen: "Ich bin freundlich". Die grauen Symbole in Photoshop sind rein geschäftlich.
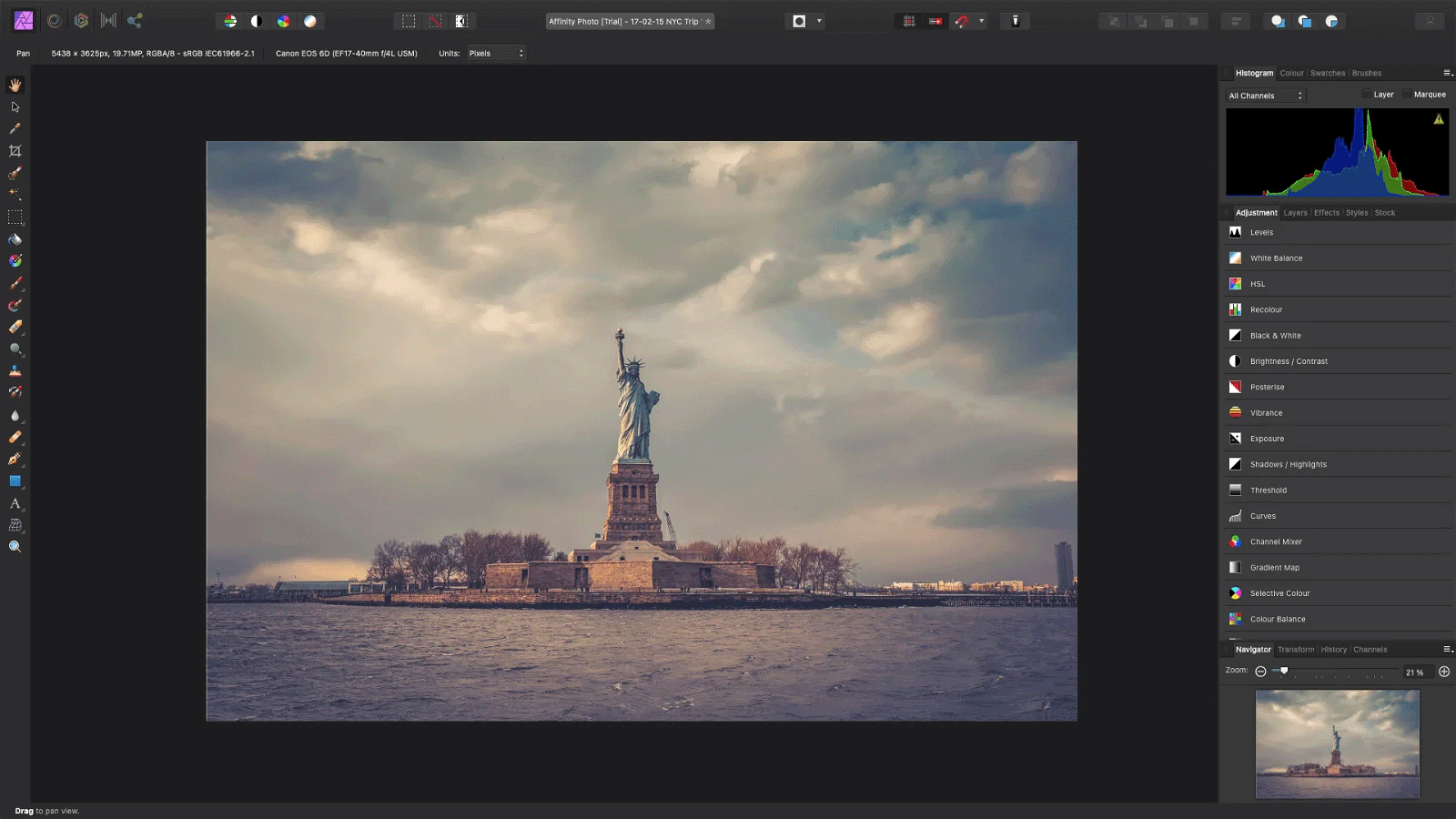
Sowohl Affinity als auch Photoshop sind für die Fotobearbeitung konzipiert, d. h. das Hauptfenster ist für Ihr Bild bestimmt. Obwohl mich Affinity mit seinem farbenfrohen Design überzeugt, können Sie mit Photoshop dieselbe Bilddatei in mehreren Fenstern öffnen, d. h. Sie können in ein Fenster hineinzoomen und es bearbeiten, während das andere Fenster Ihre Bearbeitung im Kontext zeigt.

Werkzeuge
Ich könnte den Rest des Tages damit verbringen, jedes Werkzeug im Arsenal beider Programme aufzulisten. Es genügt zu sagen, dass die erwarteten Auswahl-, Pinsel- und Klonwerkzeuge in beiden vorhanden sind, mit Pop-Out-Menüs, wenn Sie klicken und halten.

Affinity und Photoshop sind ebenenbasierte Editoren. Anpassungsebenen können im Bedienfeld auf der rechten Seite erstellt, neu angeordnet und bearbeitet werden. Auch hier gewinnt Affinity beim Design, da für jeden Anpassungstyp eine Miniaturvorschau der Änderung angezeigt wird. Sobald die Anpassungsebene angewendet wurde, kann sie in der Registerkarte "Eigenschaften" bzw. im Popup-Fenster feinabgestimmt werden.

Photoshop-Pinsel sind mit Affinity Photo kompatibel, ebenso wie die meisten (aber nicht alle) Plug-ins. Wenn es um Effekte geht, hat Photoshop jedoch die Oberhand. Dank jahrelanger Aktualisierungen und Verbesserungen bieten die Adobe-Filtergalerie und die Neural-Filter Optionen, die Affinity nicht zur Verfügung stehen.

Der Arbeitsablauf bei der Fotobearbeitung ist in beiden Anwendungen sehr ähnlich. Wenn Sie eine RAW-Datei öffnen, werden Ihnen Anpassungsoptionen angeboten, bevor Sie das Bild in die Software laden. In Adobe Camera RAW können Sie Details und Belichtung anpassen, bevor Sie das Bild in Photoshop öffnen. Affinity nimmt die gleichen RAW-Anpassungen in seiner Develop Persona vor.
Ähnlich wie bei Photoshops Arbeitsbereich-Menü wählt Affinity Personas aus, welche Werkzeuge im Hauptfenster angezeigt werden. Diese Personas sind Foto, Verflüssigen, Entwickeln, Tonemapping und Export.
- Foto - für grundlegende Bildbearbeitungswerkzeuge
- Verflüssigen - ein spezielles Fenster, das dem Verflüssigungsfilter von Photoshop entspricht
- Entwickeln - zum Entfernen von Flecken, Retuschieren und Überlagern von Farbverläufen bei RAW-Dateien
- Tone Mapping - eine Filtergalerie zum Hinzufügen und Anpassen von Looks
- Exportieren: Hier wählen Sie die Dateigröße und das Format zum Speichern Ihres Fotos aus.

Beide Anwendungen verwenden die gleichen Tastenkombinationen für die Navigation - Befehl +/- für das Vergrößern und Verkleinern und die Leertaste für das Schwenken. Es gibt ein paar Unterschiede in einigen Tooltipps und der Terminologie. Zum Beispiel zeigt der Affinity-Pinsel eine Vorschau dessen an, was er gerade tut. Außerdem wird das, was in Photoshop als inhaltsabhängiges Füllen bezeichnet wird, in Affinity als Inpainting bezeichnet.

Ressourcenintensive Filter und Effekte wie Liquify können Ihren Rechner bis zum Stillstand verlangsamen. Wir haben den Liquify Filter und Liquify Persona getestet, und beide Programme haben Änderungen in Echtzeit und ohne Verzögerung gerendert.

Beide Programme können Panoramabilder zusammenfügen, stapeln und ausrichten. Photoshop scheint bei Dateien von mehr als 100 MB etwas schneller zu laden und zu reagieren. Beide Programme verfügen über Ebeneneffekte, Masken und Mischmodi sowie über Text- und Vektorwerkzeuge und die Möglichkeit, Aufgaben zu automatisieren.
Eine Sache, die ich bei der Erstellung der Ressourcen für den Photoshop-Unterricht nicht bedacht hatte, waren die ständigen Aktualisierungen von Adobe. Sie werden feststellen, dass die Menüoption, nach der Sie gesucht haben, unter einem heimtückischen Enthüllungsdreieck versteckt ist. Aufgrund dieser Aktualisierungen und der eingebauten KI muss Photoshop in Bezug auf Funktionsumfang und Benutzerfreundlichkeit die Führung übernehmen.

Kosten
Affinity kostet einmalig 49,99 $. Die Affinity iPad App kostet 19,99 $.
Mit einem Adobe-Abonnement ab 9,99 $ pro Monat erhalten Sie Photoshop und Lightroom auf Desktop und iPad sowie 20 GB Speicherplatz in der Adobe Cloud.
Siehe auch: Was ist selektiver Fokus (und wie man ihn für großartige Fotos verwendet)?Was die Kosten betrifft, so ist Affinity eine viel günstigere Alternative zu Photoshop.
Integration
Obwohl der Kostenunterschied gewaltig ist, bietet Adobe ein integriertes Paket an. Sie können Ihre Aufnahmen vor Ort mit der Lightroom-App für das iPad aufnehmen, hochladen und bearbeiten. Wenn Sie Lightroom zu Hause auf Ihrem Desktop öffnen, stehen Ihre Bilder dort bereit und können in Photoshop bearbeitet werden. Diese Bearbeitungen werden dann in Lightroom aktualisiert. Wenn Sie Ihre Arbeit dem Kunden zeigen, können Sie in Photoshop auf dem iPad Anpassungen vornehmen.Die Adobe Creative Cloud-Applikation verwaltet auch Ihre Schriften, Software, Arbeit und Bildmaterial. Sie können sogar Assets wie Grafiken und Videos mit anderen Adobe-Anwendern teilen, um sie in ihre Designs einzubinden.
Bilder können aus den meisten Katalogprogrammen an Affinity Photo und Adobe Photoshop gesendet werden. Ein Rechtsklick in Lightroom, Capture One, ON1 Photo Raw bietet Ihnen die Option "Bearbeiten in...".

Obwohl Photoshop PSD-Dateien in Affinity geöffnet werden können, können Adobe-Produkte das Affinity-eigene AFPHOTO-Dateiformat nicht öffnen. Das bedeutet, dass Sie PSD-Dateien exportieren müssen, um Ihre Arbeit mit Photoshop-Anwendern zu teilen.
AFPHOTO-Dateien sind in die Produktfamilie von Serifs, Affinity Designer und Affinity Publisher (jeweils $47,99), integriert. Wenn Sie also von Adobe weg wollen, könnte dies Ihre Lösung sein.

Was ist also besser: Affinity oder Photoshop?
Affinity hat viele Gestaltungs- und Steuerungsfunktionen mit Photoshop gemeinsam und ist eine übersichtliche und umfassende Software, die sich hervorragend für Einsteiger in die Welt der Bildbearbeitung eignet.
Würde ich Affinity auch Anfängern empfehlen? Auf jeden Fall! Ohne ein laufendes Abonnement ist es ein sehr zugänglicher Weg zur Fotobearbeitung.
Kann Affinity alles, was Photoshop kann? Noch nicht. Photoshop hat sich lange genug entwickelt, dass es für die meisten Dinge mehrere Wege gibt.
Schlussfolgerung
Wer setzt sich im Kampf zwischen Affinity Photo und Photoshop durch? Der eigentliche Vorteil der Adobe-Software liegt nicht in der Anzahl der Funktionen, sondern in der Creative Cloud-Integration.
Wenn Sie in einem Kreativteam arbeiten, das Adobe-Produkte einsetzt, ist Adobe Photoshop in jedem Fall der Gewinner.
Für Bastler und Studenten ist Affinity Photos eine hervorragende Photoshop-Alternative.
Erfahren Sie, wie Affinity Photo im Vergleich zu Luminar abschneidet und was für Sie besser ist: Luminar vs. Affinity Photo!
Testen Sie auch unseren Kurs "Mühelose Bearbeitung", um alle Geheimnisse der professionellen Bearbeitung in Lightroom zu erfahren.


